Mankind is made great or little by its own will.
一个人伟大或渺小,取决于他的意志力
【活动】:会员128元永久会员早开早划算!
一、虚拟机部分
虚拟机我们默认安装基本可以满足我们的需要。
1、首先要准备一个centos的iso镜像,我是用虚拟机VMware来安装的,用VMware最好创建一个空白硬盘.
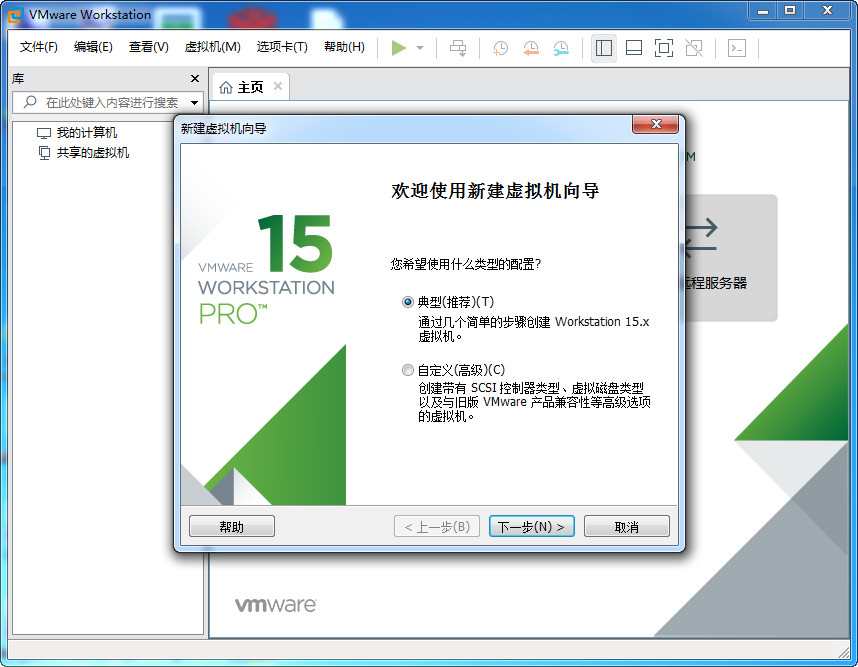
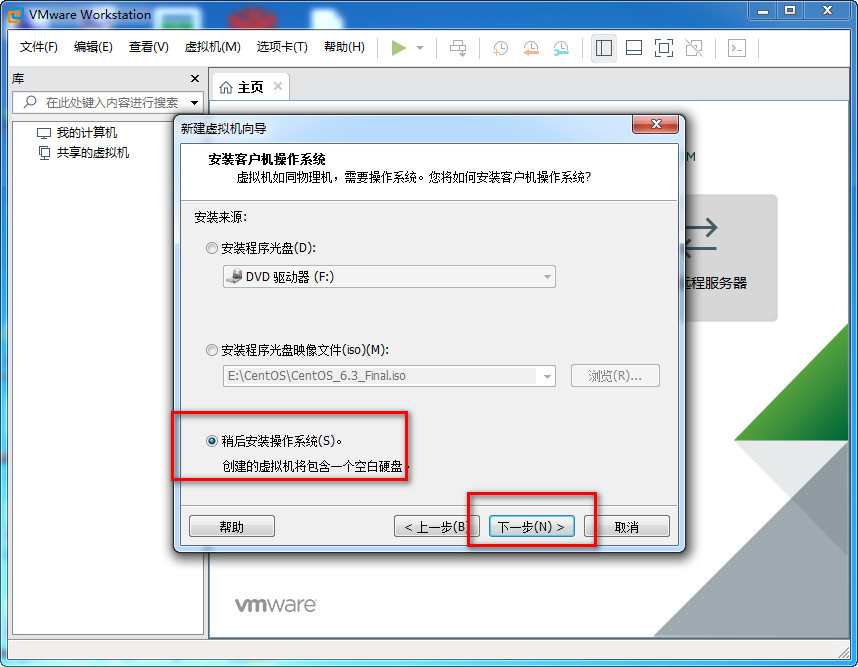
2.创建完毕再设置里面挂载iso的centos系统文件.
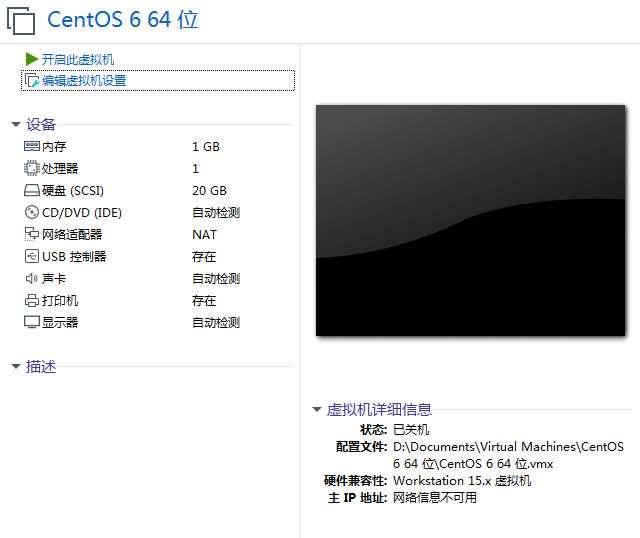
3.进入到这个页面:
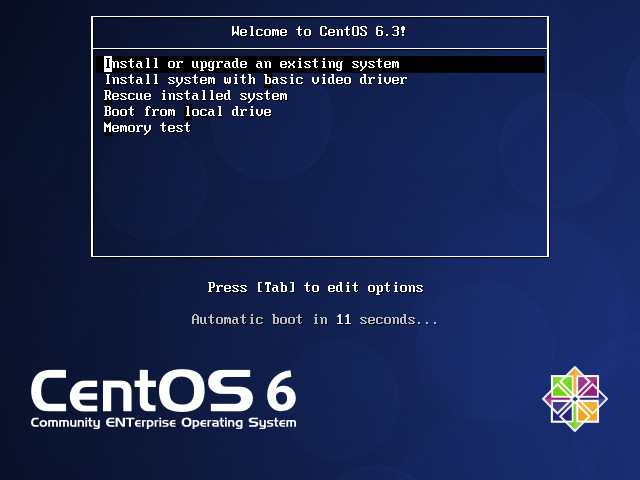
说明:
1.install or upgrade an existing system
安装或升级现有系统
2.install system with basic video drive
安装过程中采用基本的显卡驱动
3.rescue installed system
进入系统修复模式
4.Boot from local drive
退出安装从硬盘启动
5.memory test
内存检测
6.press tab to edit options
按“tab”来编辑选项
4.选择Skip
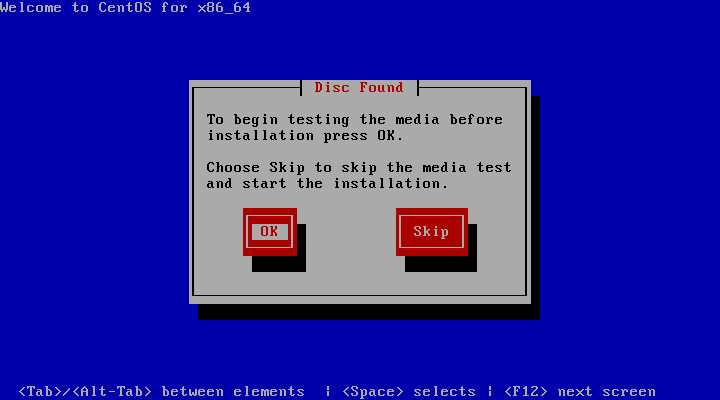
5.点击next下一步

6.选择英文或者中单都可以,有些人说选择中文会乱码,我测了没有出现乱码.
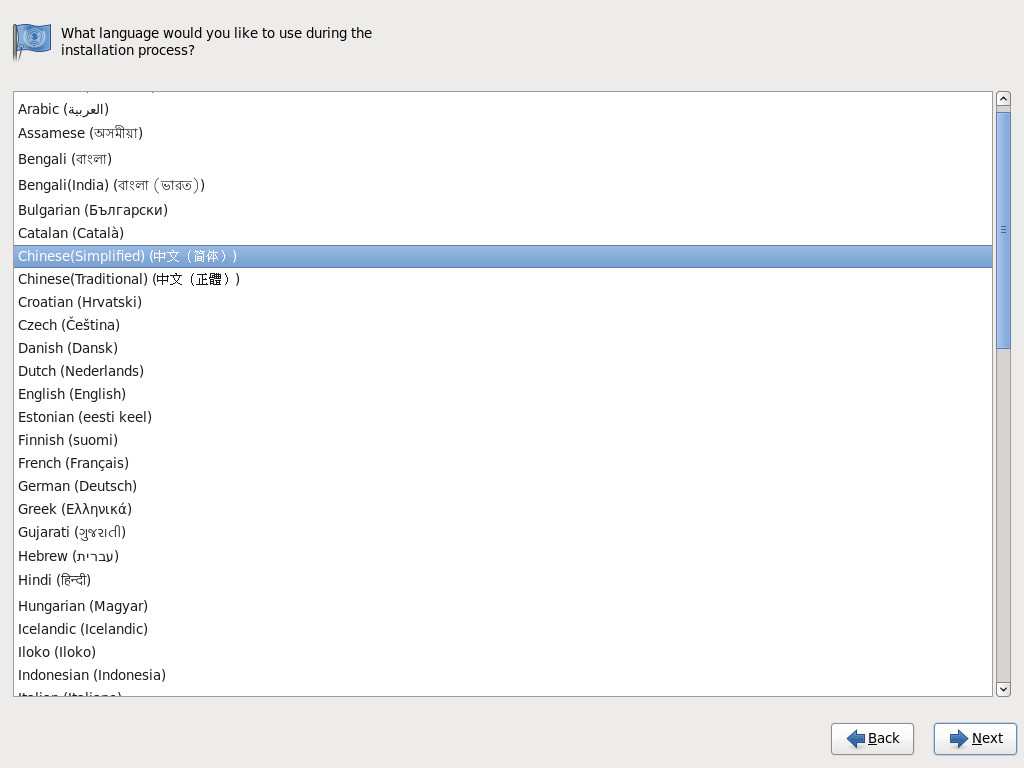
7.键盘选择默认,下一步.
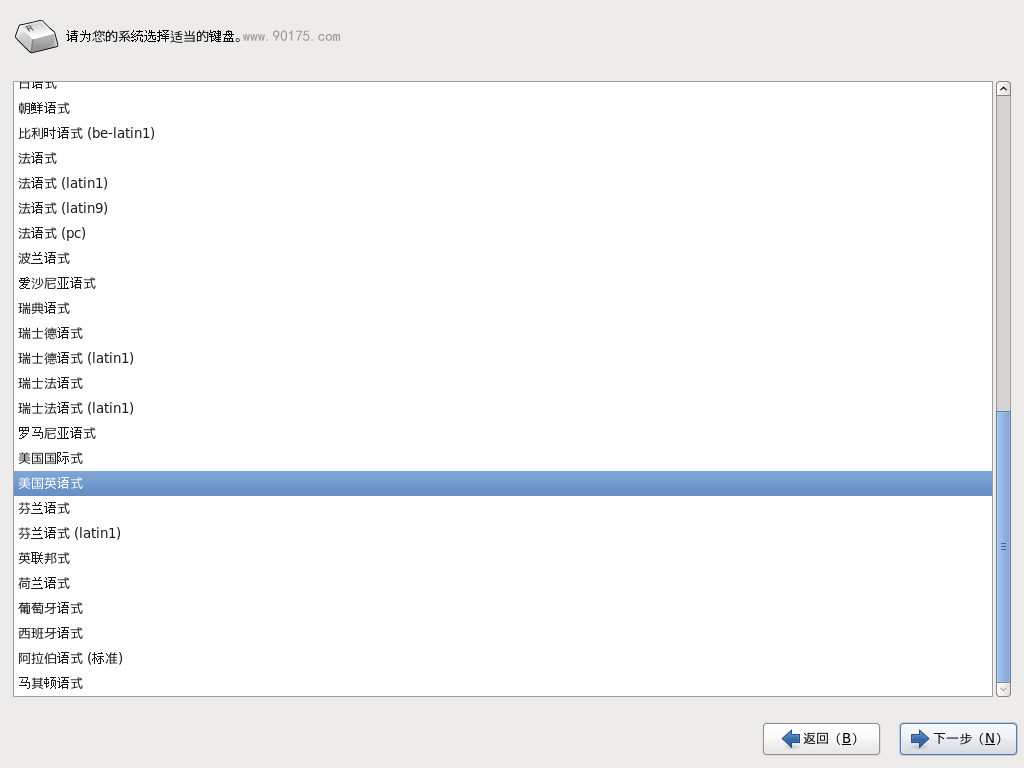
8.这里选择”基本存储设备”
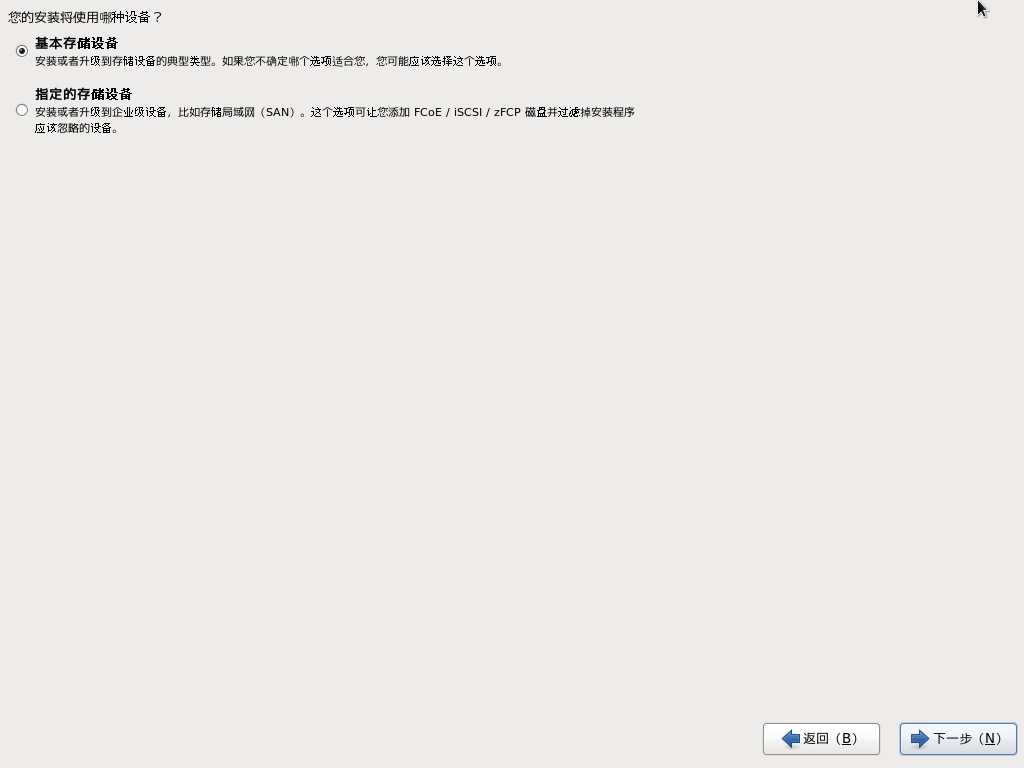
9.选择:是,忽略所有数据
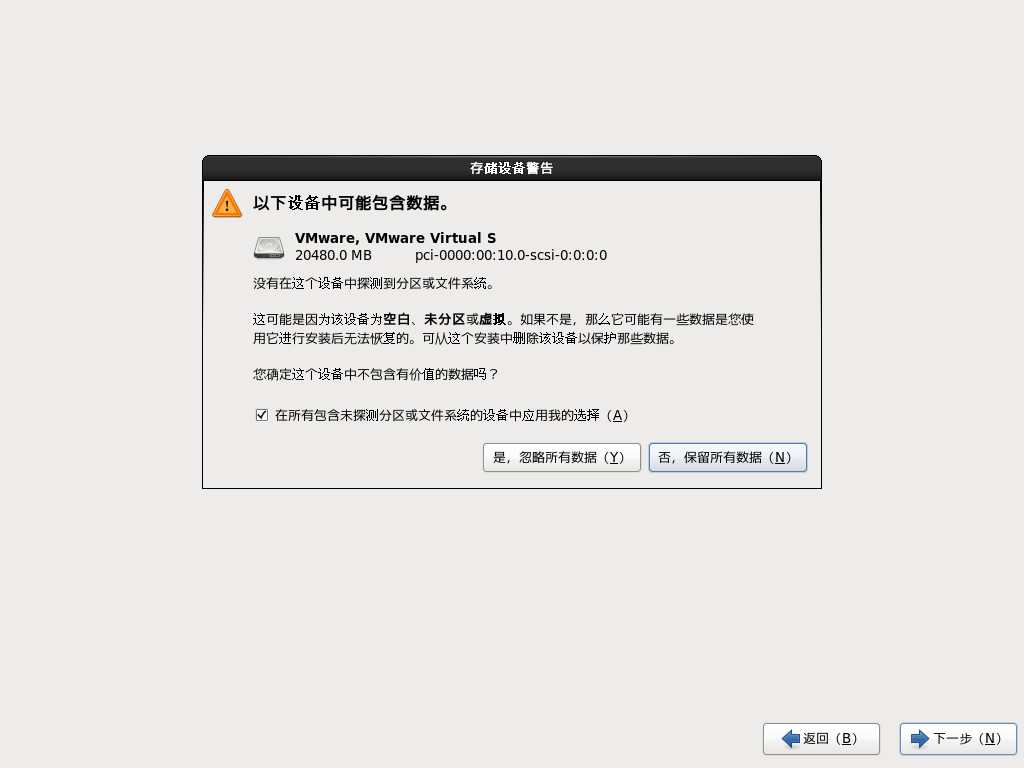
10.Hostname填写格式“英文名.姓”
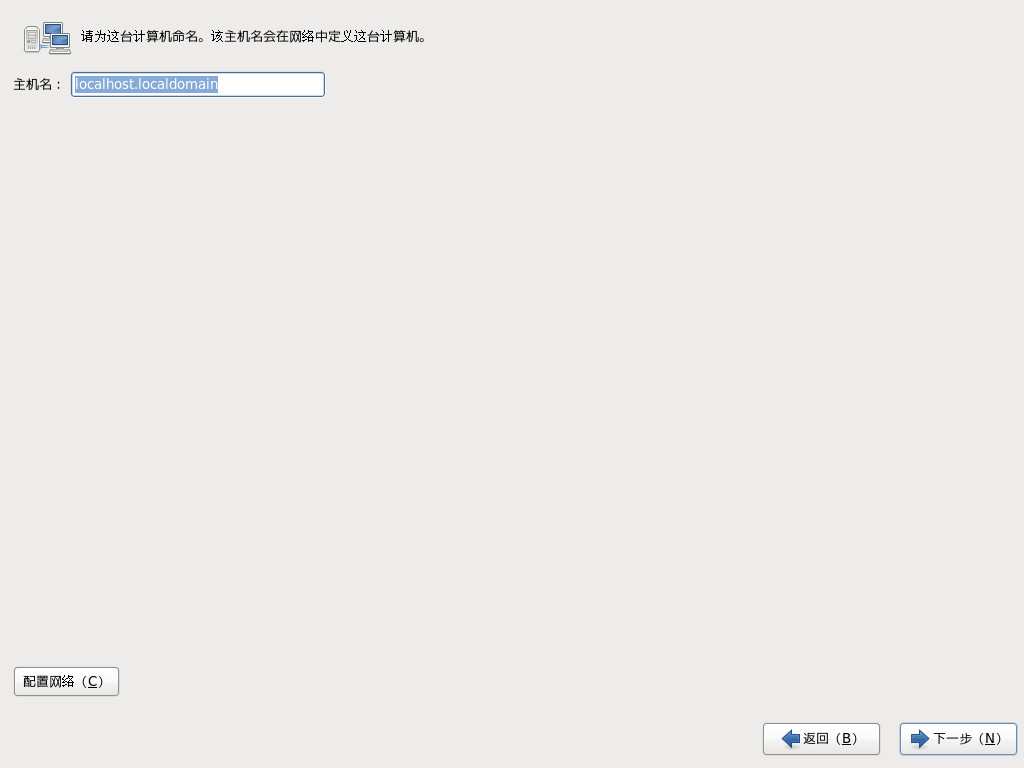
11.网络设置安装图示顺序点击就可以了
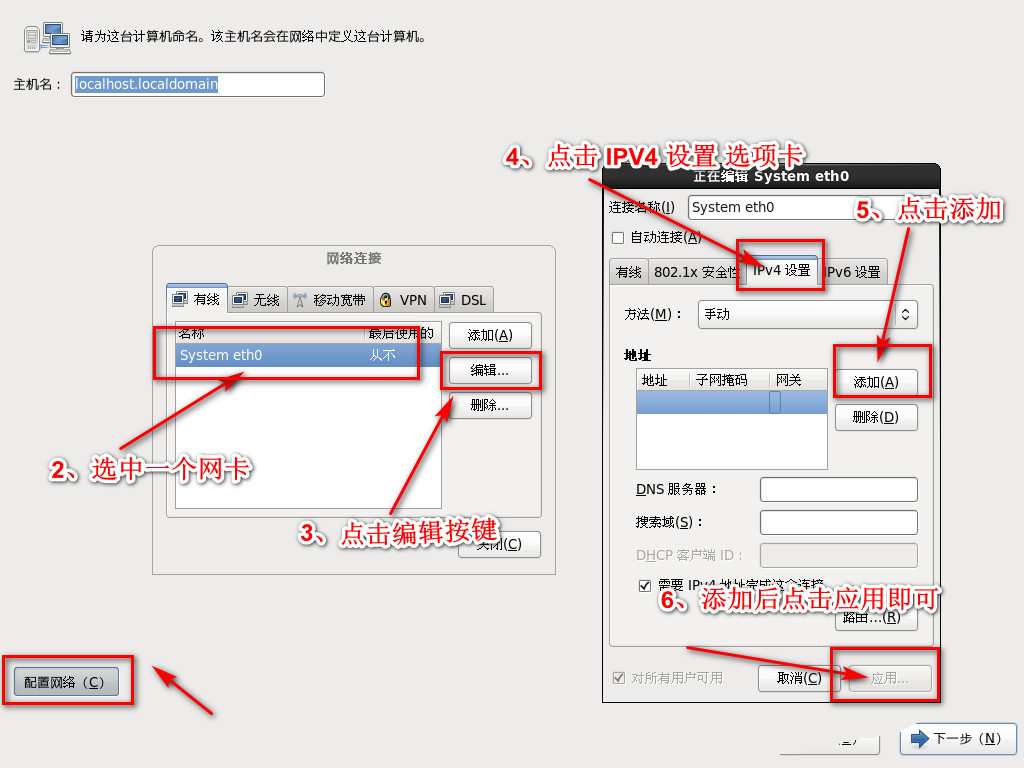
12.这里选择上海,如图所示:
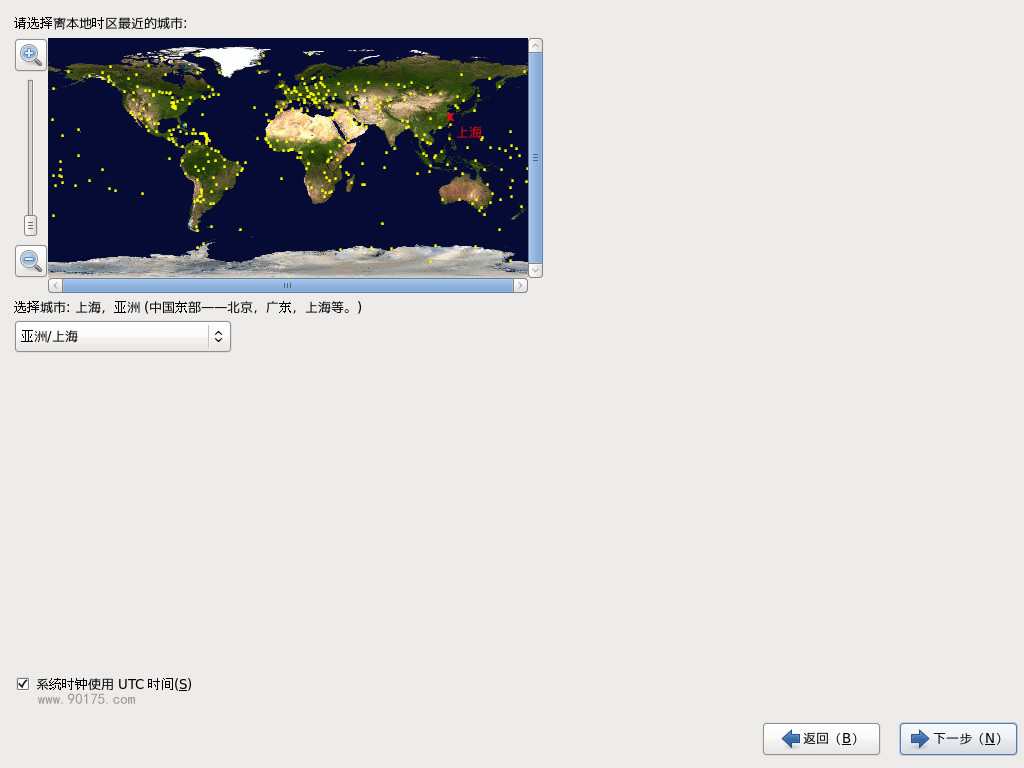
13.这里设置密码,弱密码的话会有提示!
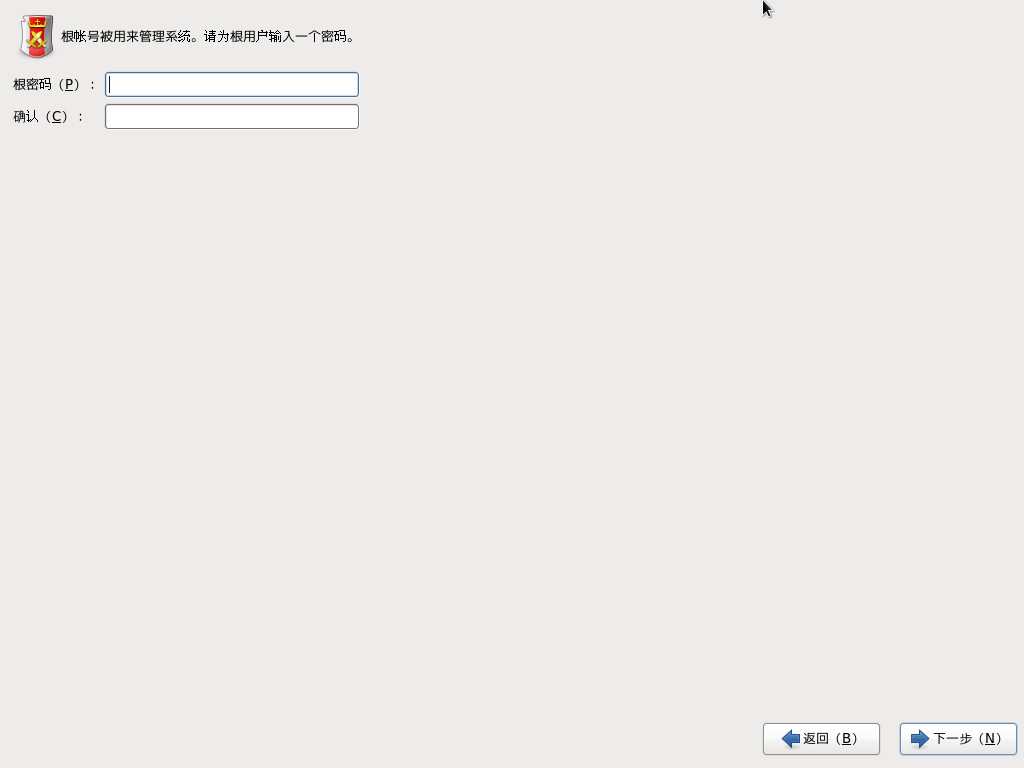
14.硬盘分区,如图所示,记得下面那个勾打上!
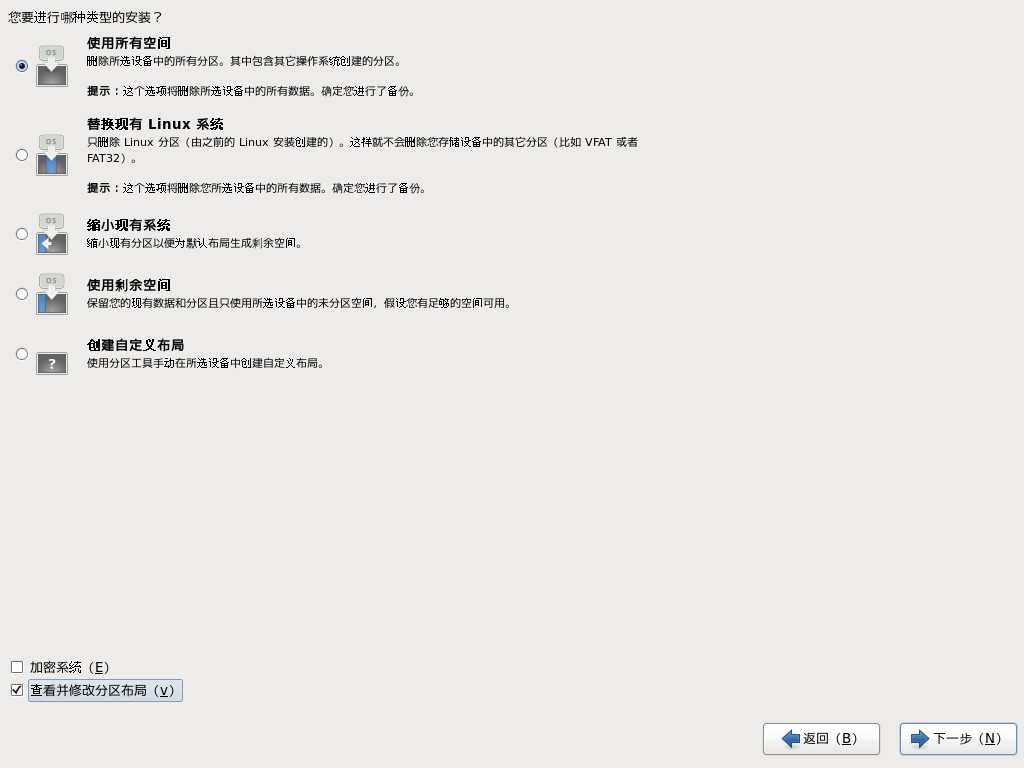
15.创建源驱动,按照如图这样,没问题就下一步.
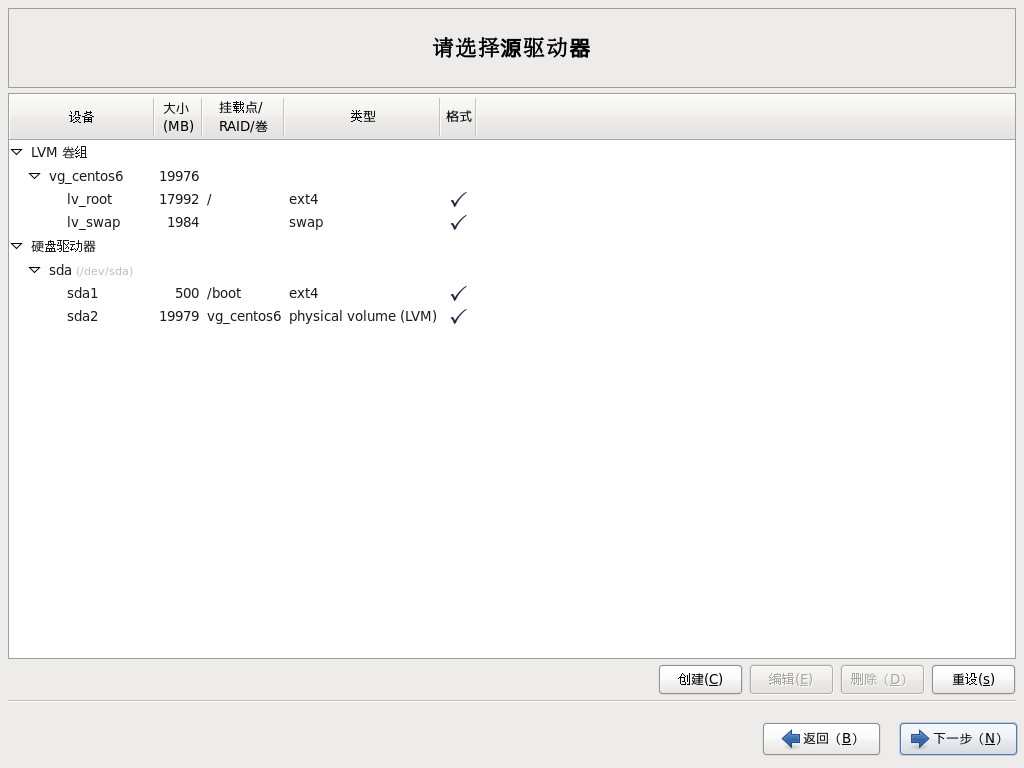
16.点击:格式化!
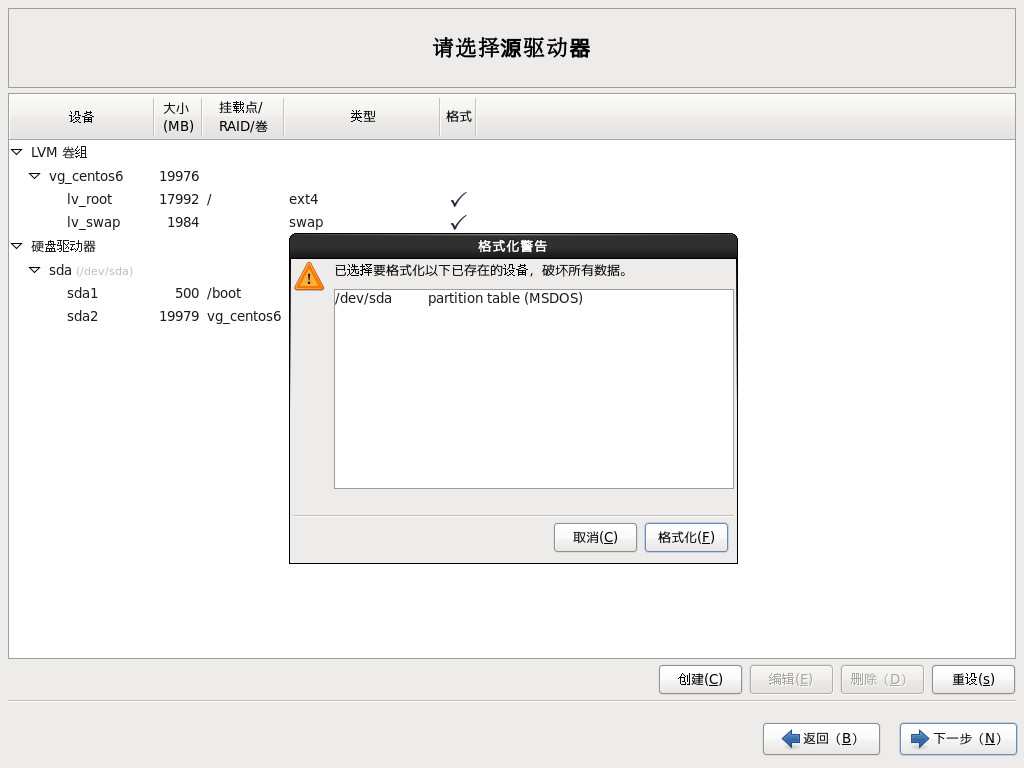
17.选择将修改写入磁盘.
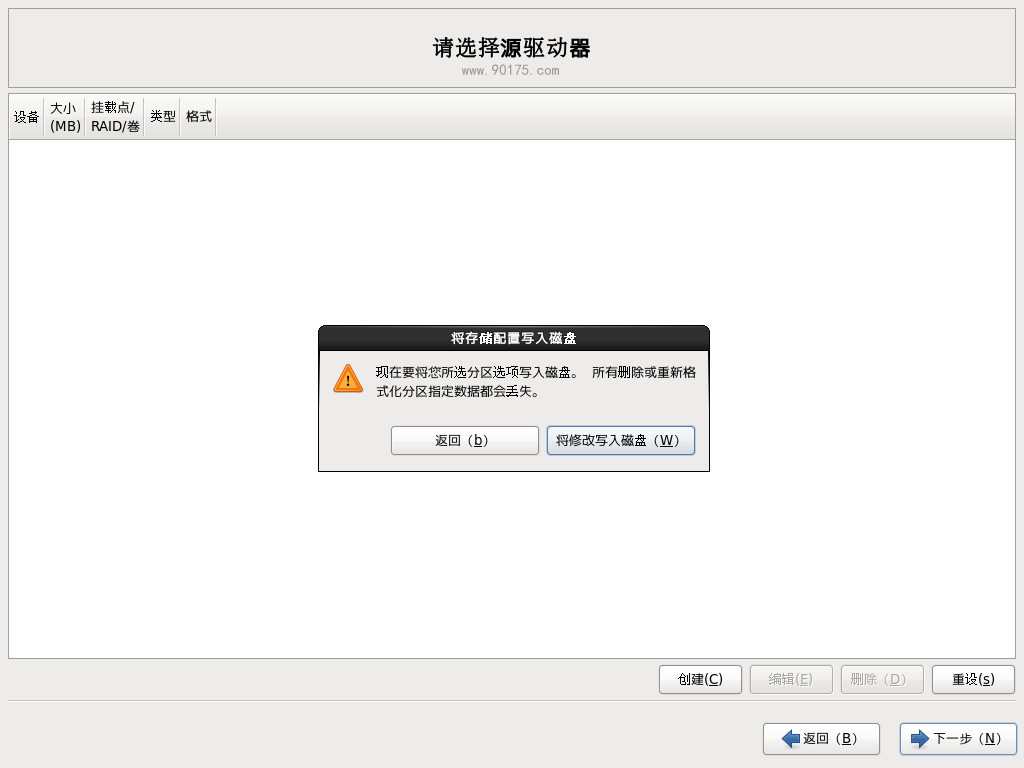
18.默认,如图,然后下一步.
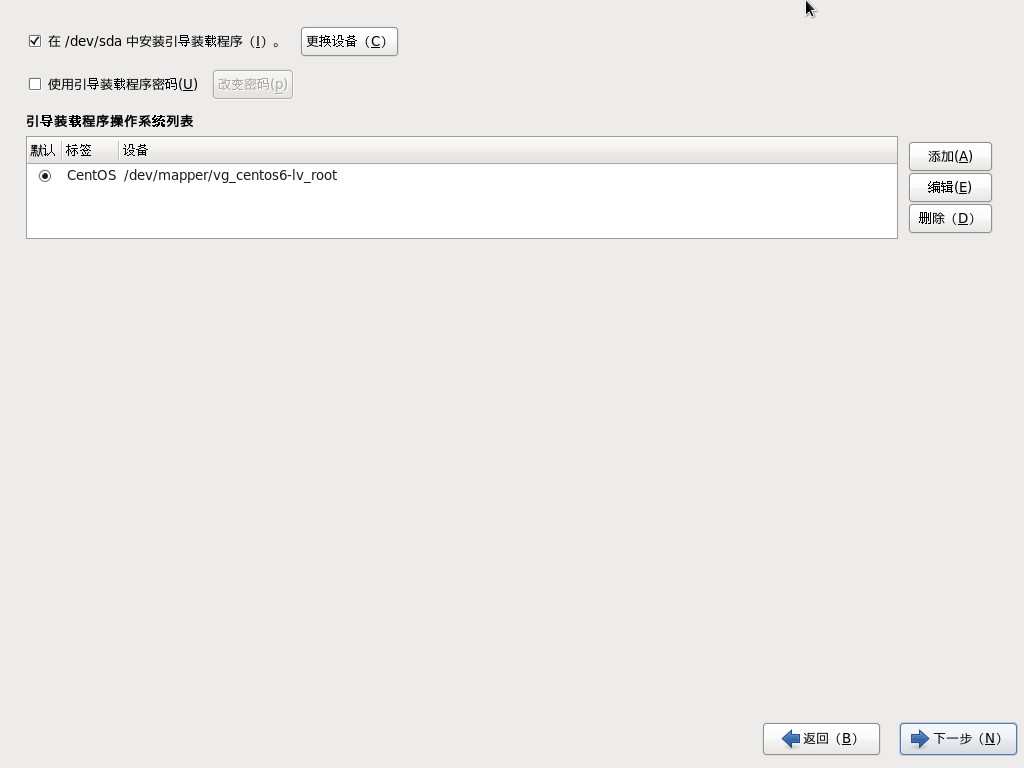
19.如图所示选择.
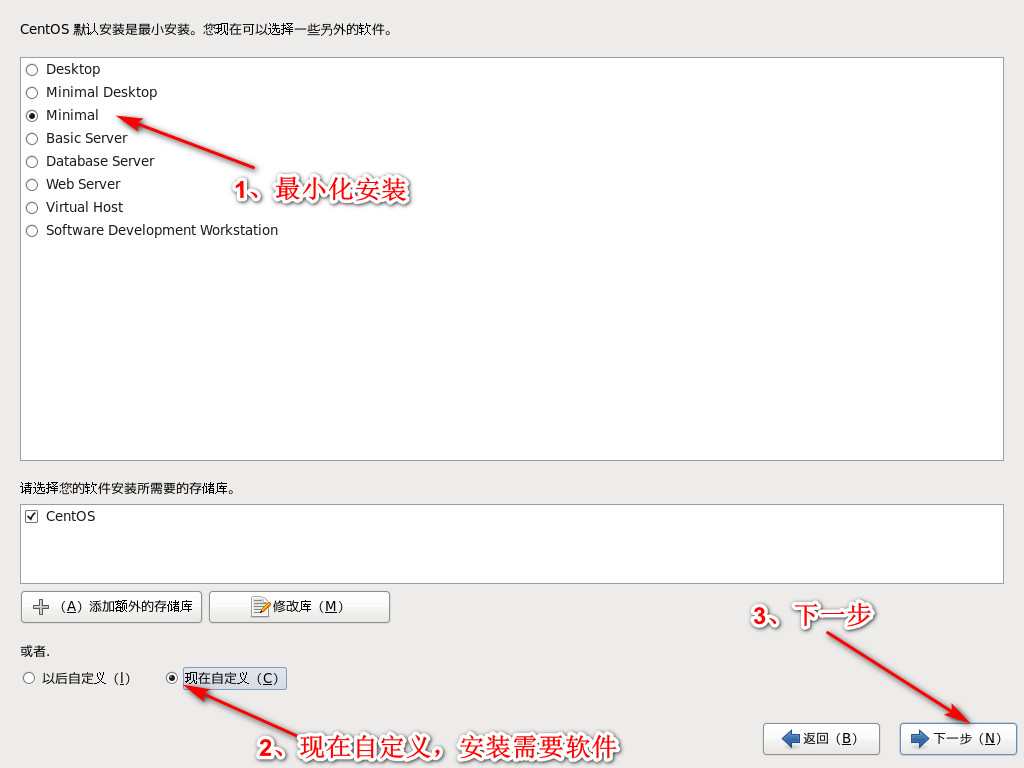
20.然后这里的勾选,可以按照自己需要选择一些软件包.
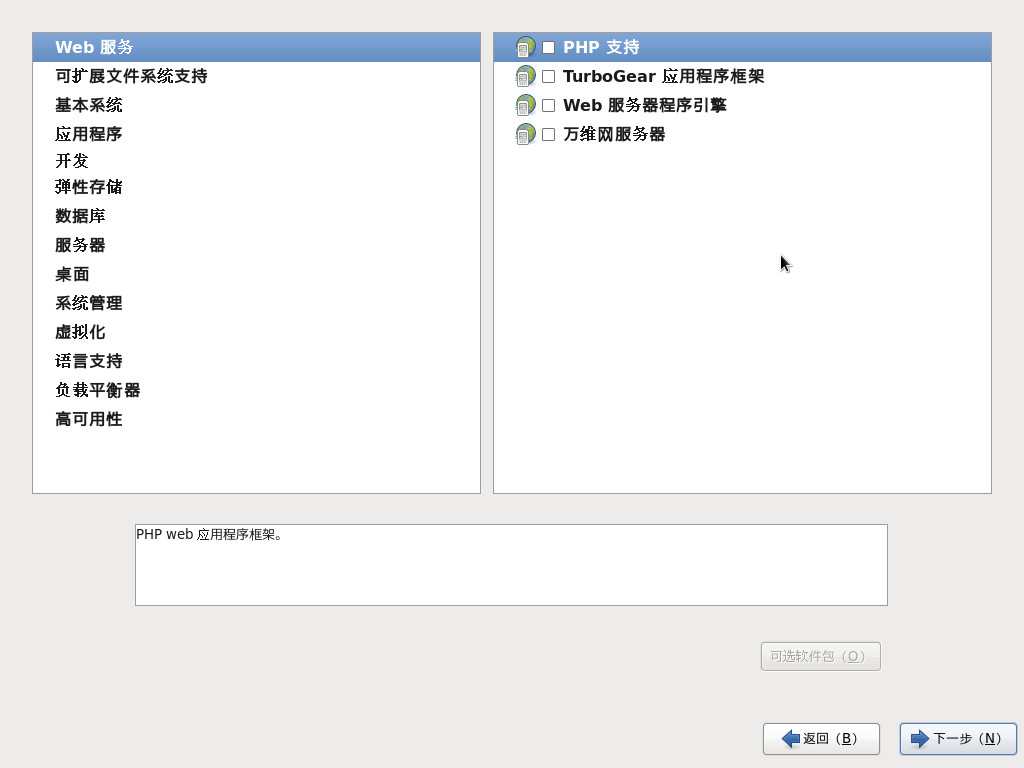
21.安装结束后重启即可.
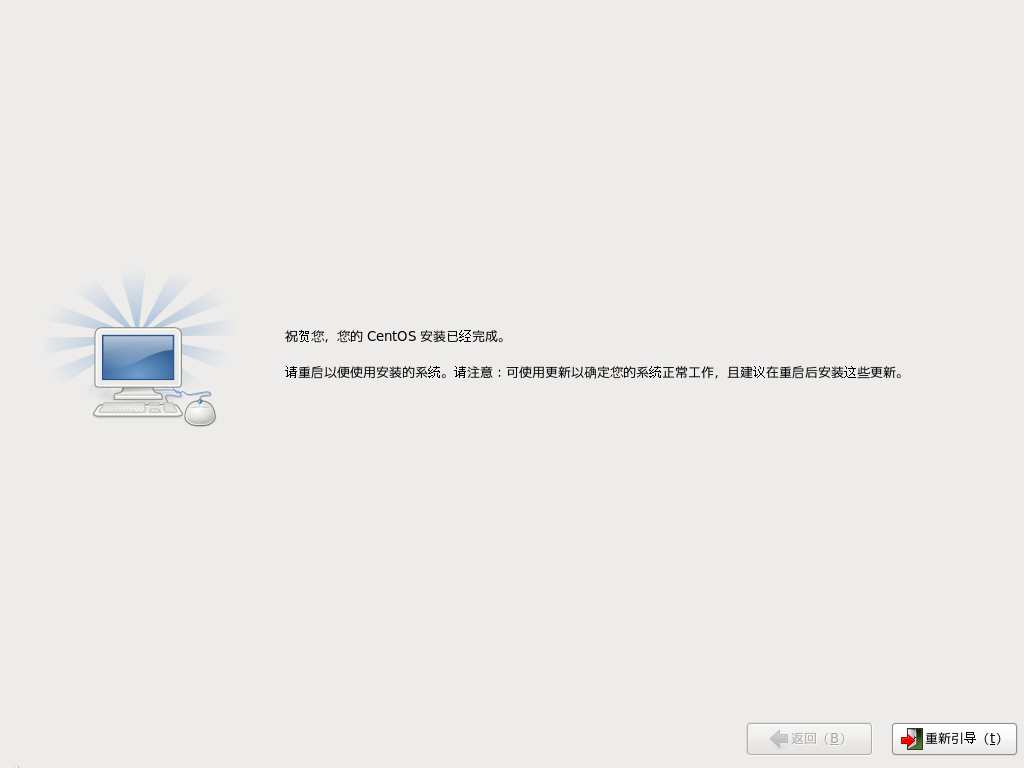
感谢您的来访,获取更多精彩文章请收藏本站。

Time and experience heals pain.
时间和经历会抚平一切伤痛
© 版权声明
THE END










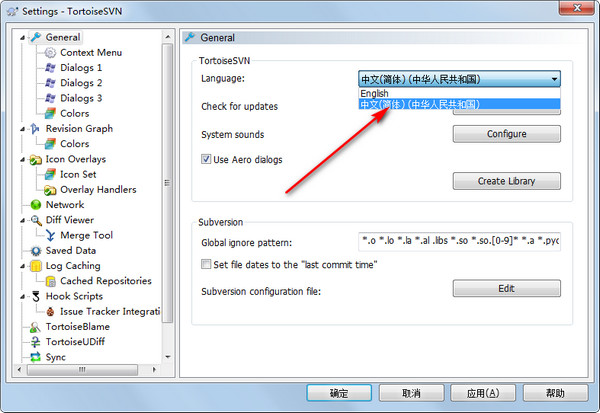








暂无评论内容